How To Organize Apps On Iphone From Computer
Don't miss our followup article, "Manage iPhone Home Screen Apps in Bulk with iOS 14's App Library" (19 April 2021), which extends some of these techniques to show you how you can add and remove multiple apps from iOS 14 Home screens using the App Library.
After Josh Centers wrote "iOS 14's App Library: The FAQ" (9 September 2020), we got a great response in the comments. Several people noted that they have long relied on a technique not dissimilar to the App Library, in that they devote one or more Home screens to a carefully organized set of folders that contain all their less-used apps. I admire such attention to detail, and in an ideal world, I'd use a similar approach.
However, I have 352 apps installed (check your number in Settings > General > About). Since the loss of the organizational tools in iTunes, the immense effort in dragging hundreds of icons around has dissuaded me from cleaning things up. Adding Home screen widgets in iOS 14 can also mess up app organization—something I did while playing with widgets deleted about half of my folders on one Home screen. So I was stoked to read John Clark's post explaining how to move multiple apps at once. Even better, as soon as I started using multiple fingers, I discovered yet another app rearrangement tip that makes life much easier.
So, as welcome as iOS 14's App Library may be for many of us, particularly alongside being able to hide Home screens, here is a collection of tips that will help anyone rearrange their app icons more easily, regardless of iOS version or device.
The Basics
First, let's make sure we're all on the same page.
- To move an app, start by touching and holding it. In recent versions of iOS, you can start dragging the app as soon as you feel a click, or you can pause until you see a popover, in which you can tap Edit Home Screen. In earlier versions of iOS, you'd touch and hold until you entered jiggle mode. (Interestingly, the Apple Style Guide is clear that it's not "wiggle mode.") Drag the app to the desired location.
- To put the app on a different Home screen, drag to the left or right edge of the screen and pause briefly to switch screens.
- To create a new folder, drag one app on top of another and pause briefly. Rename the folder as desired.
- To put an app in a folder, drag it into the folder. If you pause over the folder, it opens, and you can drag the app into place within the folder or even to other pages within the folder.
- To delete a folder, drag all the apps in it to another folder or Home screen.
- When you're done, press the Home button or swipe up from the bottom of the screen to leave jiggle mode.
Want to see a demo of this? Josh Centers whipped up this quick video.
Clear Space on the Dock and Use It as a Temporary Holding Zone
This tip isn't new, but it's worth repeating. If you're doing a lot of app cleanup across multiple Home screens, dragging the app a long distance can be tiring and frustrating, particularly if you end up hovering over another app just slightly too long and invoking the folder creation process.
But if you think about it, you can save yourself a lot of the stress of moving apps by moving one or more of your Dock apps to a temporary spot and then using the Dock as a holding zone. You can then put some number of apps on the Dock, navigate to the desired Home screen, and drag them out in multiple small steps, without having to keep your finger down the entire time.
It's much faster than moving each app, one a time, especially if you have a lot of Home screens.
Josh made another short video to show how this works.
Move a Stack of Apps All at Once
John Clark's tip takes the idea of working with multiple apps to a higher level, letting you assemble a stack of apps and put them in a new location with a single drop. Here's how.
Start by moving one app. Once you've picked it up, I recommend dragging it to the lower-right corner of its Home screen. That's not necessary, but it makes seeing what you're doing easier. Without letting go of the app you've picked up, using another finger (from your other hand, most easily) to tap additional apps that are jiggling. Each app you tap is added to the stack you're holding, and a blue badge increments to tell you how many are in the stack. Repeat as many times as you like—I found no limit to the number of apps you can stack up like this. You can also drag the stack to other Home screens to add icons from them as well.
Once you've assembled your stack, drag it to the desired location and lift your finger to drop the icons. They'll fill in the destination folder or Home screen from left to right, top to bottom, in first-in/first-out order.
This snazzy tip would be great just for dumping apps in folders quickly to reduce the number of Home screens you have.
For a demonstration of how this works, see Josh's video.
Swipe to Change Home Screens While Dragging
John's tip got me started using both hands to rearrange apps, something I'd never done before. But once I did, I stumbled on a tremendously useful and painfully obvious (well, it is now, anyway) tip.
Dragging an app or a stack of apps from Home screen to Home screen is slow and error-prone. All too often you end up hovering too long over another app, which causes iOS to try to create a folder. The only way out is to drop the app in the folder, pick it up again, and drag it out. Maddening!
But here's the thing. If you start dragging an app or a stack with one hand and then use a finger on the other hand to swipe left and right to move between Home screens, it's vastly easier. In essence, you're moving the Home screen underneath the app or stack you're holding. If you hold the app or stack in the lower-right corner, it's easy to see everything that's on each Home screen you reveal, and there's no worry about hovering over another app or accidentally entering a folder.
Is this not quite clear from my description? Josh's video will give you a preview.
Search for an App's Full Name to Find Its Folder
John Clark turned me on to this little fact as well. I hadn't realized that, when you search for an app by swiping down on the Home screen and typing in the Search field, if your search reveals only a single app, iOS will also display the name of the folder that contains the found app. That gives you a better chance of being able to find the app, assuming you can find its enclosing folder.
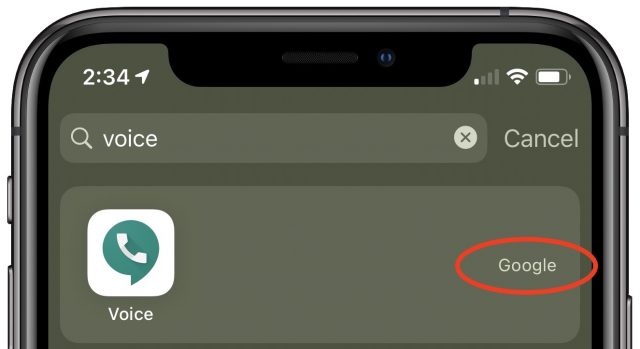
Obviously, this trick has its limitations. If the app you want to find is strewn among your Home screens but not in a folder, no folder name appears. And if you can't narrow the search to a single result (I have too many apps whose names start with "Weather"), you're out of luck.
It's also unnecessary if you've upgraded to iOS 14 because you can always find the app and move it to a new Home screen location from within the App Library. But for those who haven't yet upgraded, or who are working in iPadOS, it might be helpful.
(Don't) Use Apple Configurator 2 to Rearrange Apps from Your Mac
There is one last way that you can theoretically rearrange apps more easily—by using Apple Configurator 2 to do it from your Mac. Apple Configurator 2 is designed to help IT admins create and install profiles on multiple Apple devices at once in an institutional setting, but it also lets you rearrange the icons on your iPhone or iPad from the comfort of your Mac.
Or at least it's supposed to. I include the instructions below in case Apple releases an update that addresses the problem, but whenever I tried to save my changes by clicking the Apply button, I got this error dialog, and my changes were ignored. Apple released version 2.13.1 of Apple Configurator 2 just a few days ago, so I would have expected it to be compatible with iOS 14, but perhaps not. Plus, it does have quite a few reviews for previous versions suggesting that the Home screen layout feature doesn't work even when this error doesn't appear. So don't waste your time, or if you're testing a new version of Apple Configurator 2, verify that it works by moving a single icon before spending much time on it.
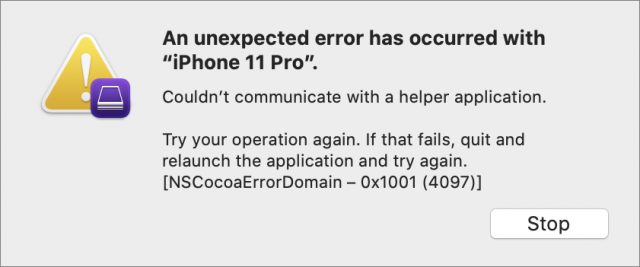
Should it ever work, here's how the process should go. To get started, download Apple Configurator 2 from the Mac App Store. When you first launch it with your iPhone connected via USB, you may get one of those inscrutable Mobile Device Updater dialogs that indicates your Mac lacks the software necessary to communicate with the version of iOS on your device. Unfortunately, Apple's support note is useless, apart from confirming that it is an official alert and that there's no problem with installing.
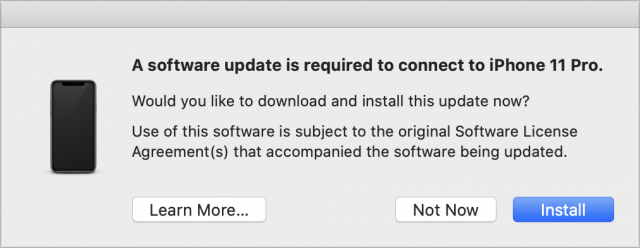
Once you have Apple Configurator 2 and any necessary updates installed and your iPhone connected via USB, follow these steps:
- On the first screen of Apple Configurator 2, click your device to select it.
- Choose Actions > Modify > Home Screen Layout.
- In the sheet that appears, drag the app icons to rearrange them.
- When you're done, click Apply.
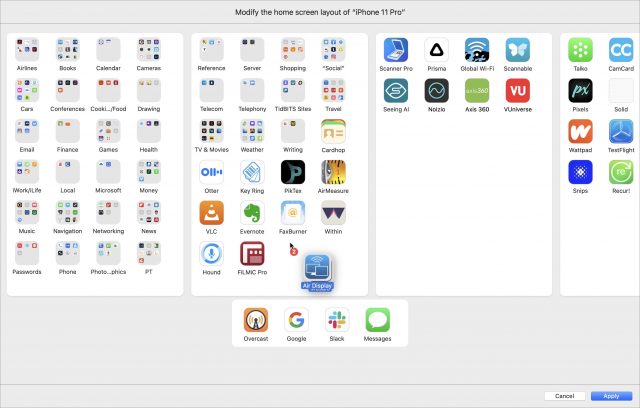
Although it's relatively apparent what to do, the interface has a few hidden quirks.
- There's no indication that this is true, but the sheet displaying all your Home screens is resizable in every direction, which lets you make it much larger and easier to work with. Click and drag from any edge.
- No scroll bars appear, but you should be able to scroll left and right with trackpad or Magic Mouse 2 gestures, or with a scroll wheel. You can also drag an icon to the edge of the sheet to scroll.
- You can select multiple icons at once by Shift-clicking or dragging a rectangle around them, as you'd expect from a Mac-like icon view.
- You cannot move more icons to a Home screen than will fit on it. In other words, if you select four icons, Apple Configurator 2 won't let you drop them on a Home screen with fewer than four open spots.
- Just as on an iPhone or iPad, drag one icon on top of another to create a folder.
- To open a folder without adding an icon to it, double-click it.
- To navigate out of a folder, click anywhere in the gray area around the white folder outline, or click the X button in the upper-left corner. Or press the Escape key.
- To remove an icon from a folder, drag it to the X button in the upper-left corner.
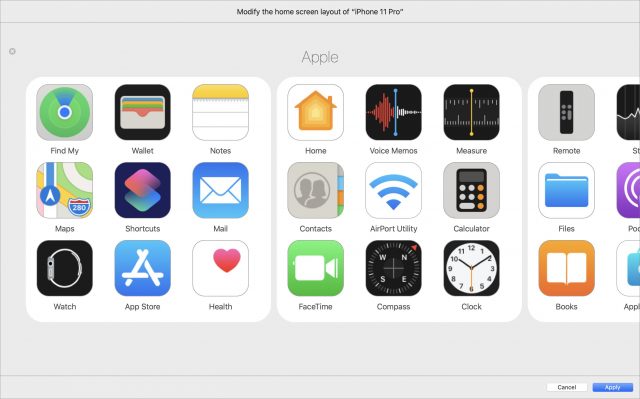
Have you come up with any other tricks for rearranging or organizing apps on your iPhone or iPad? Let us know in the comments!
How To Organize Apps On Iphone From Computer
Source: https://tidbits.com/2020/09/22/five-tips-for-easier-rearranging-of-ios-apps/
Posted by: mentzerdriers.blogspot.com

0 Response to "How To Organize Apps On Iphone From Computer"
Post a Comment